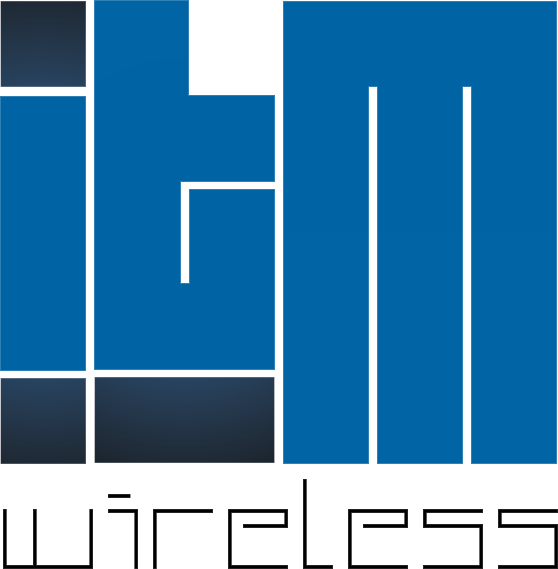[Inventory: rma]
How to process RMA in Elevate
Question: I've already processed RMA through VHA Portal, so why do I need to process rma in elevate?
In order to understand the importance of RMA, we need to know that there are two inventory database that applies in our system:
- Elevate Inventory = This is where we have our in-store inventory
- VHA Inventory = This is where we receive our devices from and also where we send back RMA devices
STEP 1
Log in VHA Dealer Portal, then Find "RMA History" under the Transactions tab.
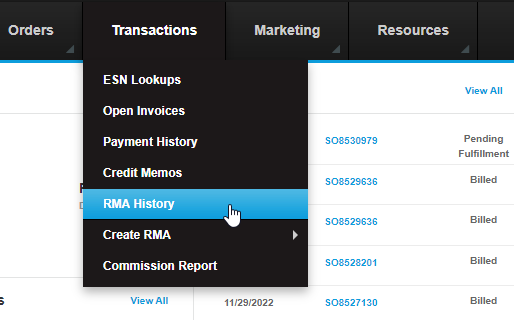
STEP 2
Find and Copy/Paste the RMA# and Tracking Number to the Notepad
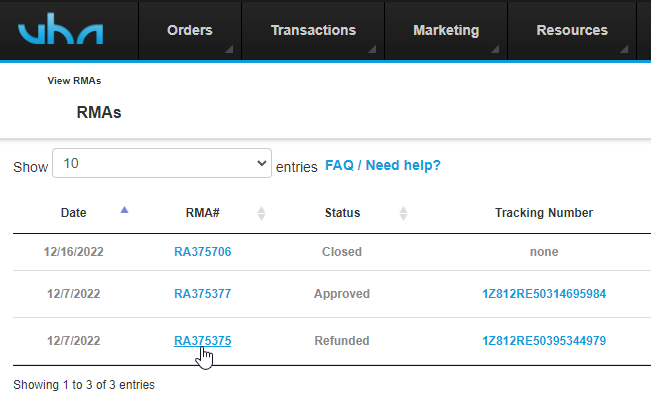
STEP 3
Open Elevate POS and Click on
"Inventory"
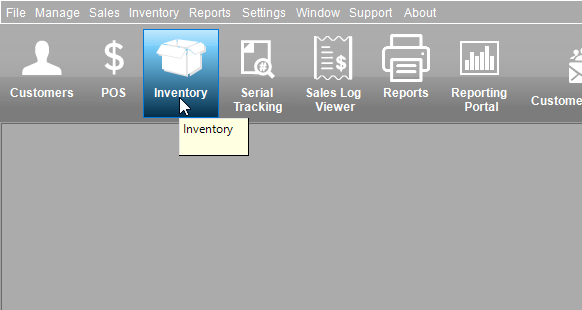
STEP 4
Find and Click "Return to Vendor" on the left panel
Then Select "Ship Items"
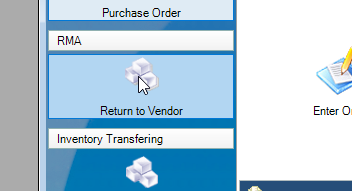
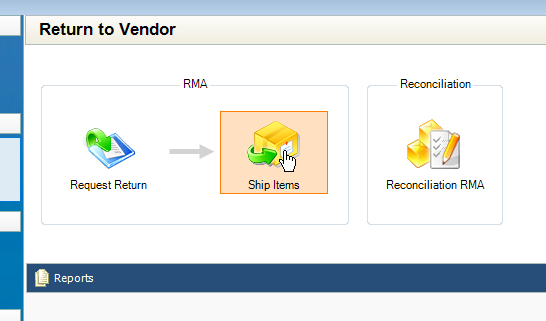
STEP 5
Make sure to located "VHA" as the Vendor
Follow through by clicking "Ship Express"
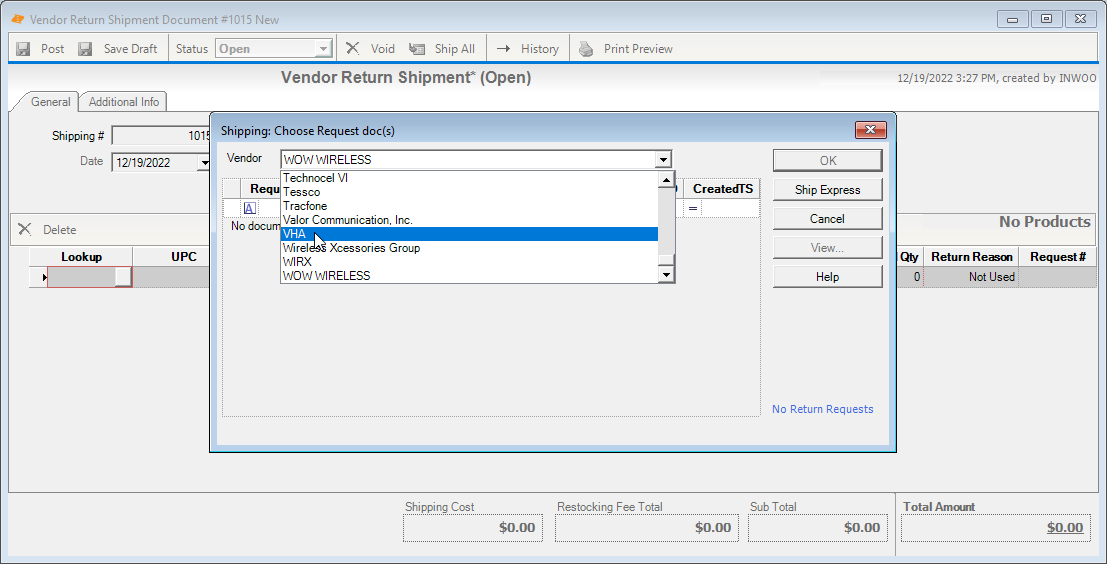
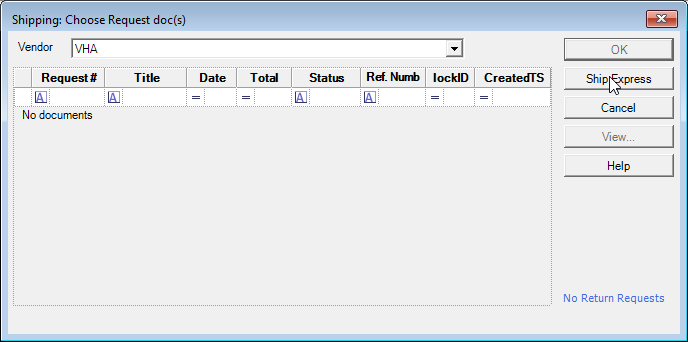
STEP 6
Paste/Insert the RMA #
Then insert the IMEI of the RMA device under "Lookup" and press [Enter]
If entered correctly, the system will confirm the rest of the info
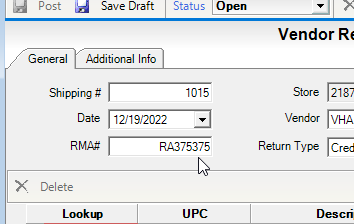
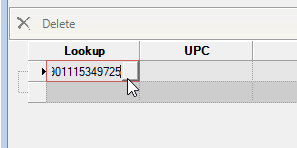
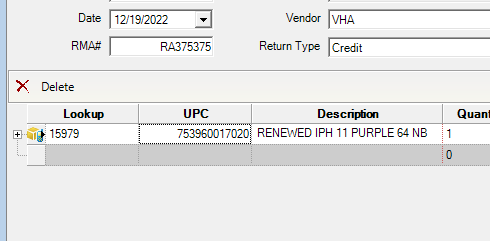
STEP 7
We're almost finished! Click on the "Additional Info" tab
Let's update the Title!
"RMA by (your name)"
Make sure to Paste/Insert the Tracking Number too!
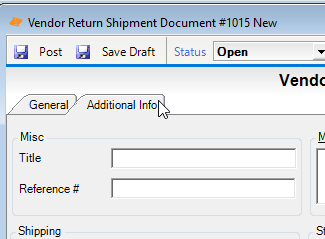
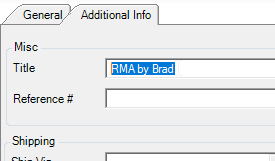
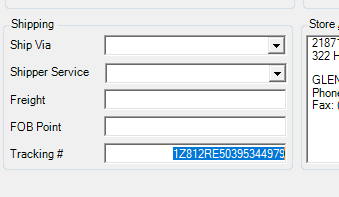
FINAL STEP 7
Click to expand the Status box, then select "Closed"
Finally, Click Post
to complete!
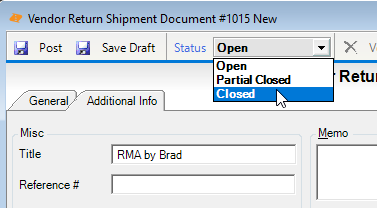
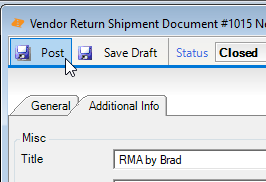

WELL DONE!
To recap, we need to process the RMA through the Elevate POS to make sure that we do not have any returned devices in our inhouse inventory. Always check back to make sure you complete this process! Great job!